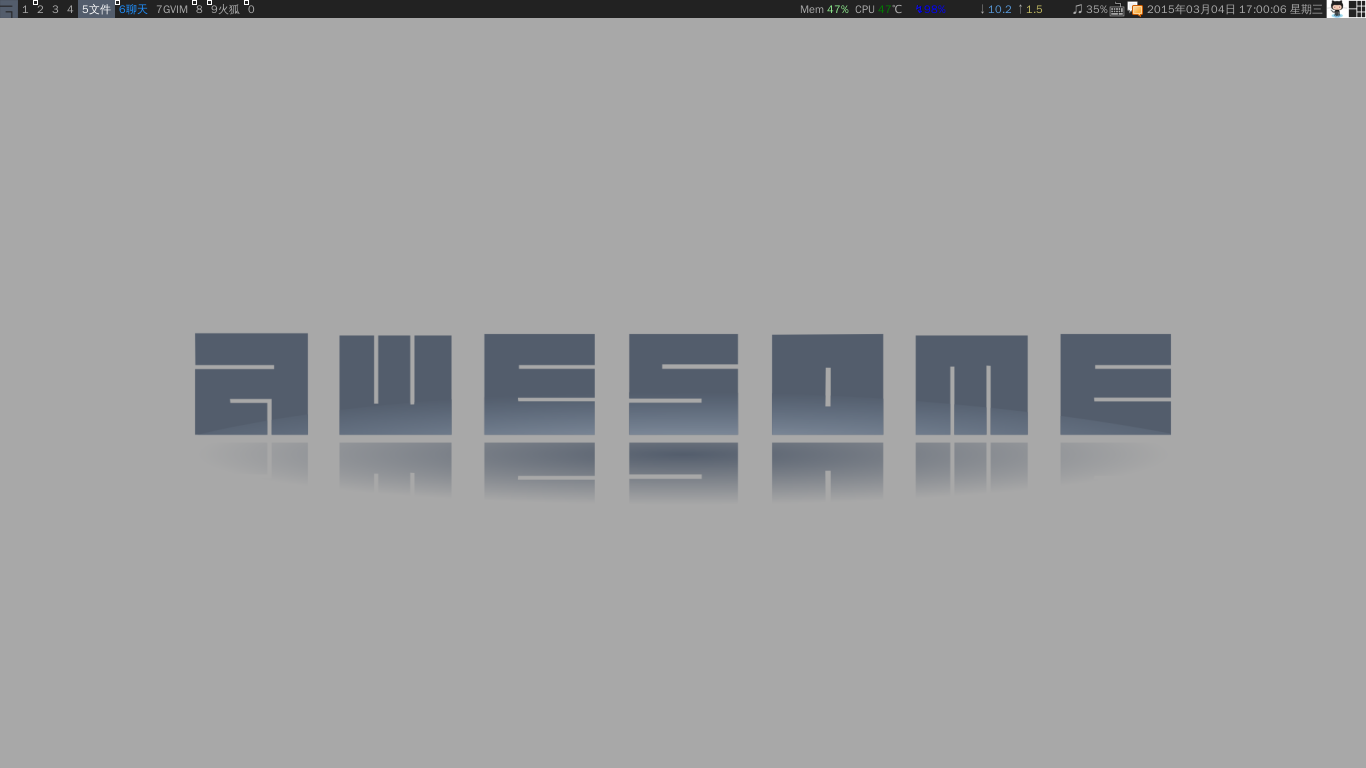不用 sudo 也可以跑 LXC 虚拟机啦。使用 root 权限的 LXC 虚拟机,里边的 root 权限就是真实的 root 权限,虽然不太能够跑出来。而利用用户命名空间来启动的普通权限的 LXC 虚拟机则只在那个虚拟机里有 root 权限,从外面看跟一普通用户一样的。
首先需要一枚启用了CONFIG_USER_NS的内核。使用以下命令查看:
zgrep USER_NS /proc/config.gz
部分发行版会默认禁用用户命名空间功能,需要手动启用,参见 vagga 的安装文档。而 Arch Linux 不喜欢给软件打补丁,而这个特性又被认为是不安全的,所以并没有启用。当然这并不妨碍自己编译一个启用了这个特性的内核啦,比如 linux-lily 从 4.0.1 开始启用此特性。
注意:这个特性被认为不安全的,会时不时地爆出个提权漏洞(比如前不久这个),请谨慎启用。
内核支持没问题的话就可以开始配置了。以下配置过程主要参考 Arch Linux 论坛里的这篇帖子。
首先给自己配置一些子 UID 和子 GID,也就是自己的分身。我在/etc/subuid和/etc/subgid内写下如下内容
lilydjwg:100000:65536
意思是说,我(lilydjwg)被授权使用从 100000 开始的 65536 个 UID 和 GID。这一步是需要 root 权限的。这个配置好之后就可以创建用户命名空间了,比如:
lxc-usernsexec -m u:0:100000:1 -m g:0:1000:1 -m g:1:100000:1 -- /bin/zsh
此命令是说,创建一个用户命名空间,其中 UID 从 0 开始,实际对应于外边 100000 开始的 UID,总共分配一个;GID 从 0 开始,实际对应于外边 1000 开始的 GID,总共分配一个。执行之后可以看到新启动的 zsh 已经是 root 权限了。不过cat /etc/shadow就会发现还是没权限 :-D 在里边 touch 个文件的话,在外边看会是 UID 为 100000 的用户创建的。我之所以要指定 GID 的映射,是因为我的 HOME 目录外人读不了的。为了加载 zsh 的配置,就把自己的 GID 映射给它了。
注意:如果这里没有包含 /etc/subgid 中的 GID 区间,那么 shadow 4.6 将不允许 setgroups,导致命令失败。(只要有任意一部分即可。)
当然我也可以把自己的真实 UID 映射过去,这样子除了被里边的进程自认为有 root 权限之外没什么别的差异。用户命名空间要配合别的命名空间一起用才有意思。
然后要配置一下 cgroup,不然 lxc 会报错的。这一步也是需要 root 权限的。
echo 1 | sudo tee /sys/fs/cgroup/cpuset/cgroup.clone_children
for d in /sys/fs/cgroup/*; do
sudo mkdir $d/$USER
sudo chown -R $USER: $d/$USER
done
用处后边再说。
虚拟机里的网络是分开的。默认是没有网络的。想要的话得先授权,向/etc/lxc/lxc-usernet文件里写入
lilydjwg veth br0 10
其中br0是桥接用的网络接口名。没有就自己建一个:
brctl addbr br0
ifconfig br0 192.168.57.1
iptables -t nat -A POSTROUTING -s 192.168.57.1/24 -j MASQUERADE
这些当然也是需要 root 权限的。
还要告诉 LXC 使用用户命名空间:在~/.config/lxc/default.conf写入:
lxc.include = /etc/lxc/default.conf
lxc.id_map = u 0 100000 65536
lxc.id_map = g 0 100000 65536
然后,去弄一个 LXC 系统镜像吧:
lxc-create -t download -n lxcname
名字自己起。这个命令会让你选择你要的发行版和版本的。这一步不需要 root 权限了。镜像文件列表可以看这里。
等它跑完之后新的 LXC 虚拟机的 root 文件系统已经就绪了。不过在启动它之前先去编辑一下它的配置文件,加入网络配置。默认它位于~/.local/share/lxc下与 LXC 虚拟机同名的目录下。
在配置文件里加上
lxc.network.type = veth
lxc.network.link = br0
lxc.network.flags = up
lxc.network.ipv4 = 192.168.57.4
lxc.network.name = eth0
在启动之前还要做一件事——将当前进程加入到之前创建的 cgroup 中:
for d in /sys/fs/cgroup/*; do echo $$ > $d/$USER/tasks; done
然后就可以启动 LXC 虚拟机啦。当然是不需要 root 权限的:
lxc-start -F -n lxcname
当然,得给里边的 root 用户设置一个密码,不然登录不了的。可以使用 lxc-usernsexec 来 chroot 过去:
lxc-usernsexec -- chroot rootfs /bin/bash
2019年07月31日更新:修正 lxc-usernsexec setgroups 可能失败的问题。