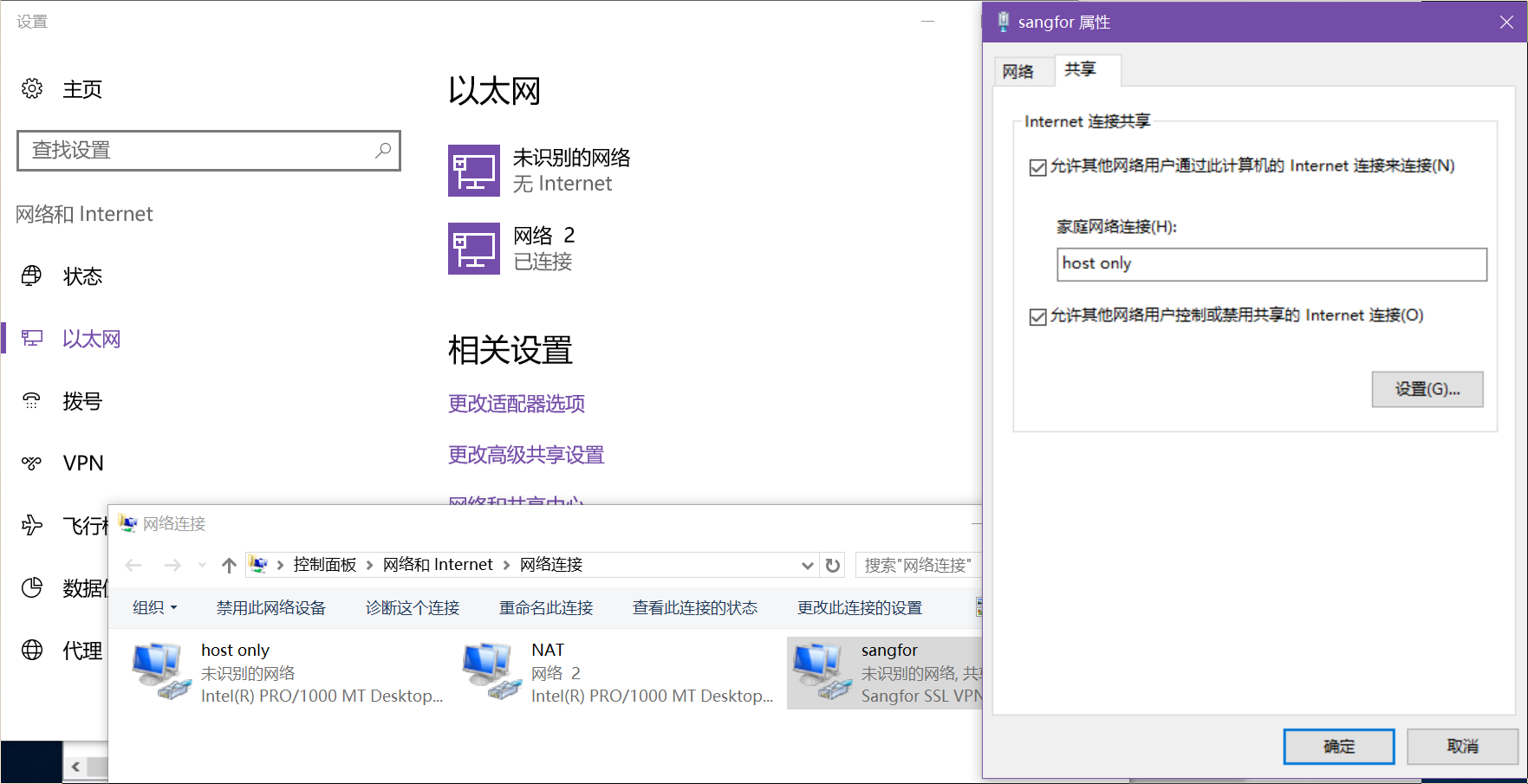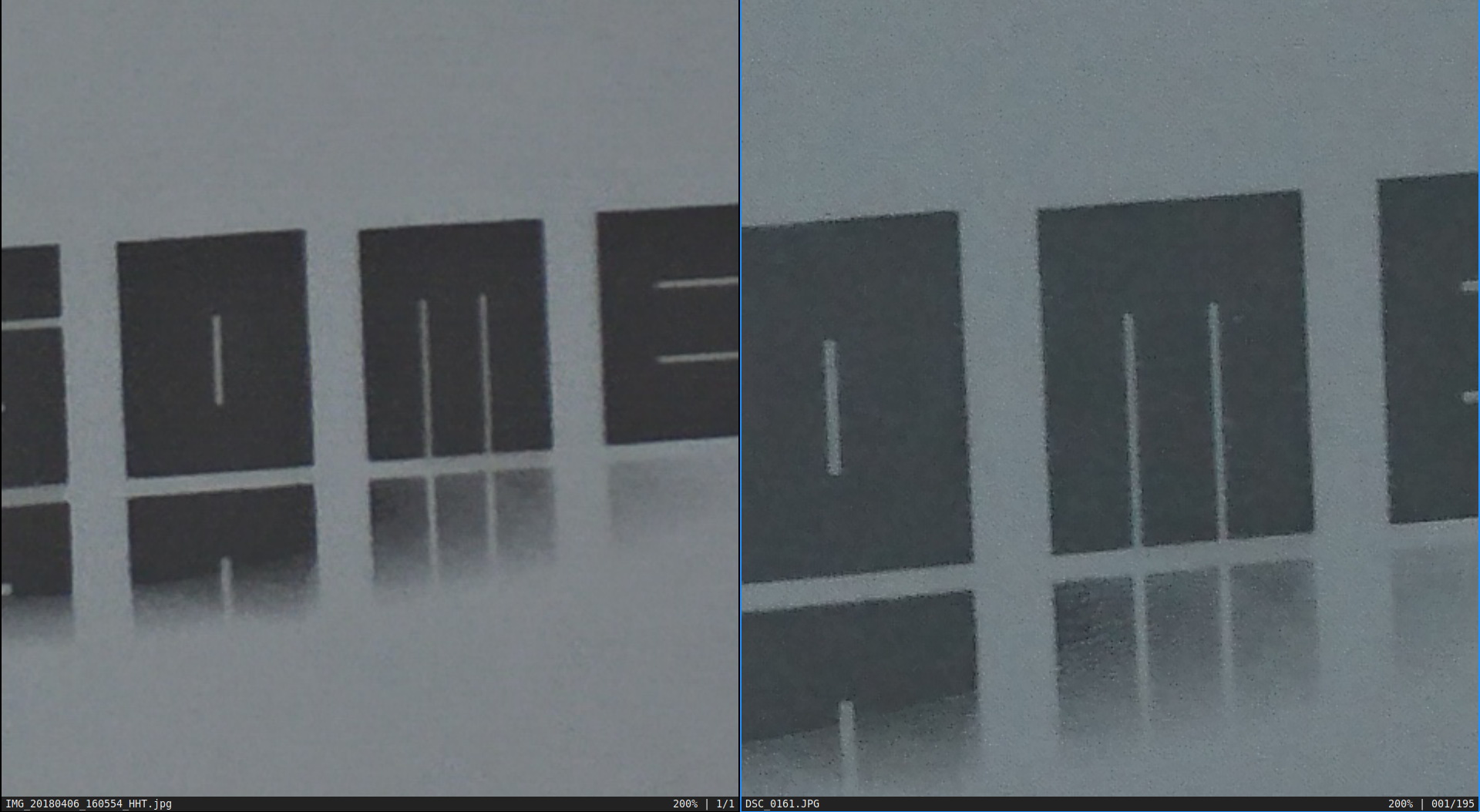运维同事为了收集日志,配置程序将日志写入一个命名管道。然后他在外边拿 tail -f 去读,结果发生了灵异事件。通过 strace 可以看到,tail 进程读取了日志,但是却并没有再输出来。但是如果不启动输出日志的程序,而是在实例启动之后再进去往管道里写数据,却又是可以立即得到 tail 的输出的。
很奇怪的行为,一群人在那里研究半天,猜测是不是环境变量造成的啊,是不是放后台组执行造成的啊,是不是 XYZ 啊。——典型的「霰弹枪式」除错法。
我当时也被带沟里了。于是跑去尝试复现,接着去读 tail 的源码。花了好久才明白这是一个很简单的问题:tail -f 的语义首先是 tail 这个词本身——先读文件最末尾的数据(默认是十行),然后再是 -f 选项的语义,即在文件更新时接着读取数据并输出。所以,当程序往里边写日志时,管道写端一直没关闭,tail 就一直读不到文件结束,也就无法确定最后十行是什么。当他们测试的时候,因为使用的是 echo shell 命令,打开文件、写入数据、关闭。这样 tail 一下子就读取到了文件末尾,然后把数据输出来了。接下来就是边读边输出了。
其实这种使用方法本身就很奇怪了,以至于这个执行流是兼容许多系统的 tail 的各种分支里,最最不常规、无可奈何的那一个分支。你都用管道了,cat 一下嘛。如果怕遇到管道被 reopen 的情况,就在 while true 里 cat 就好。
这个事件中,我也是见识了很多人解决问题的奇怪思路:「我猜猜猜。猜对了哦耶,猜错了,哎呀编程好难啊,Linux 系统好难啊……」猜你妹啊!你长的是大脑又不是骰子,用逻辑一步一步地取得结果不好吗!
有一个小游戏——猜数字。比如甲确定一个 1 到 1000 之内的整数,然后乙来猜。每当乙给出一个猜测时,甲回应猜对了,还是过大或者过小。如果乙知道什么叫二进制的话,乙可以保证在十次之内猜中的。
计算机系统和编程世界里,最棒的一点是确定性和逻辑性。虽然经常也不是像上例那样完全确定的,但至少比起人类社会要容易确定得多。特别是在有源码的时候。所以解决问题的路线也很简单,顺着问题的症状一路回溯,确认然后排除那些没有问题的部分,逐步缩小问题所在的范围,直接你看见它。就跟上边的猜数字游戏或者地毯式搜索一样。每一次猜测都是带着排除一部分没有问题的地方而去,而不是明明有证据表明某个地方不可能有问题,你还偏偏怀疑问题在那里,做无用功。
就像调查一个凶案,这些人放着有作案嫌疑的人不管,非要费劲地去调查那些有相当好的不在场证明的人。
Arch Linux 中文社区这边也有很多这种人。出了问题描述不清楚症状。新手嘛,没经验也没学习过如何描述事实,讲不清楚也没什么,引导对方获取截屏、日志,逐步排查问题就好了嘛。可就是有些热心人,喜欢提出自己的猜测。重点是:都不尝试证实猜测是否属实,就急着上解决方案。结果就是,我询问细节事实的消息没人理,求助者试试这个,试试那个,最终问题能否解决,就跟买彩票能否中奖一样,全凭运气。