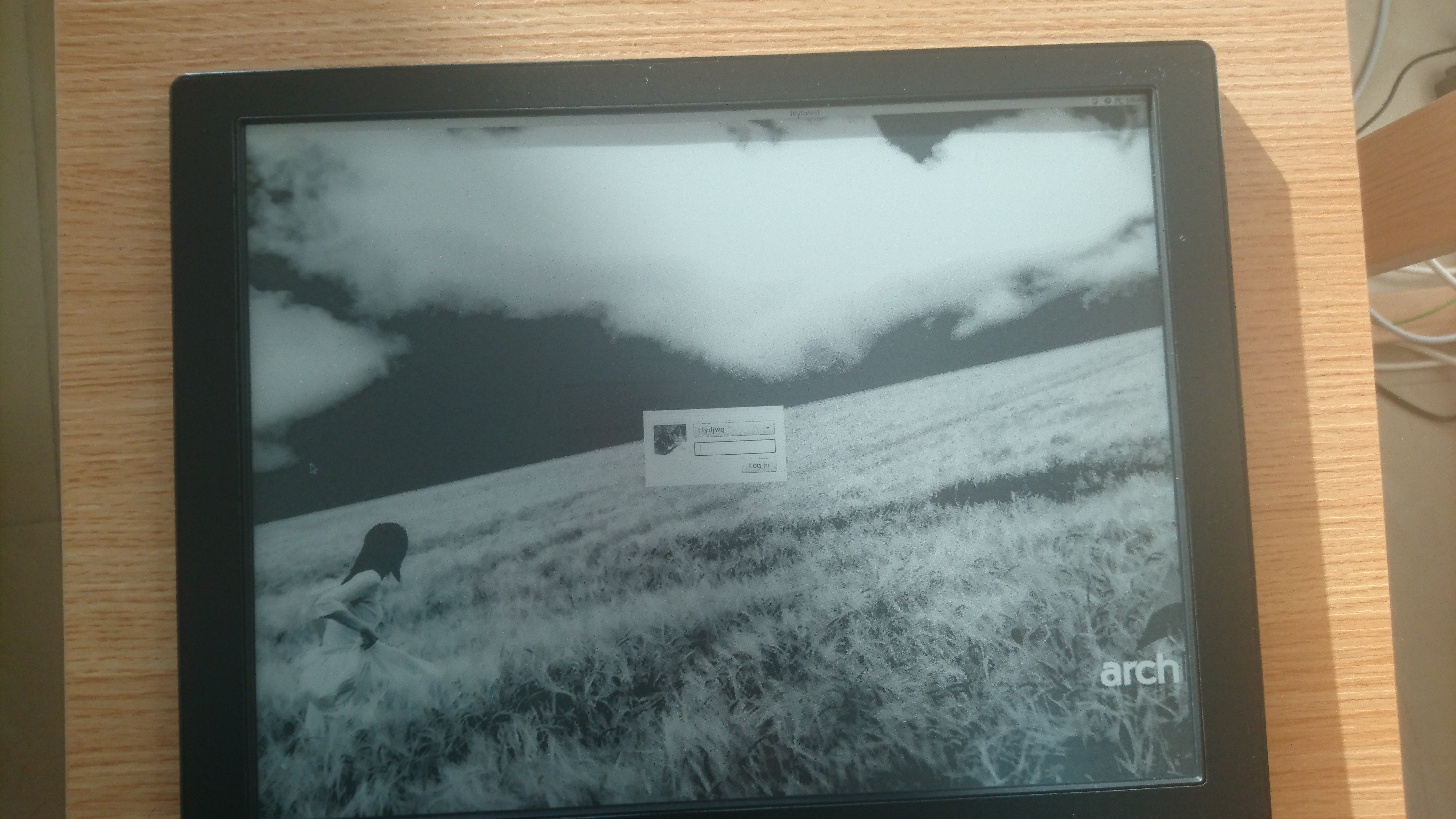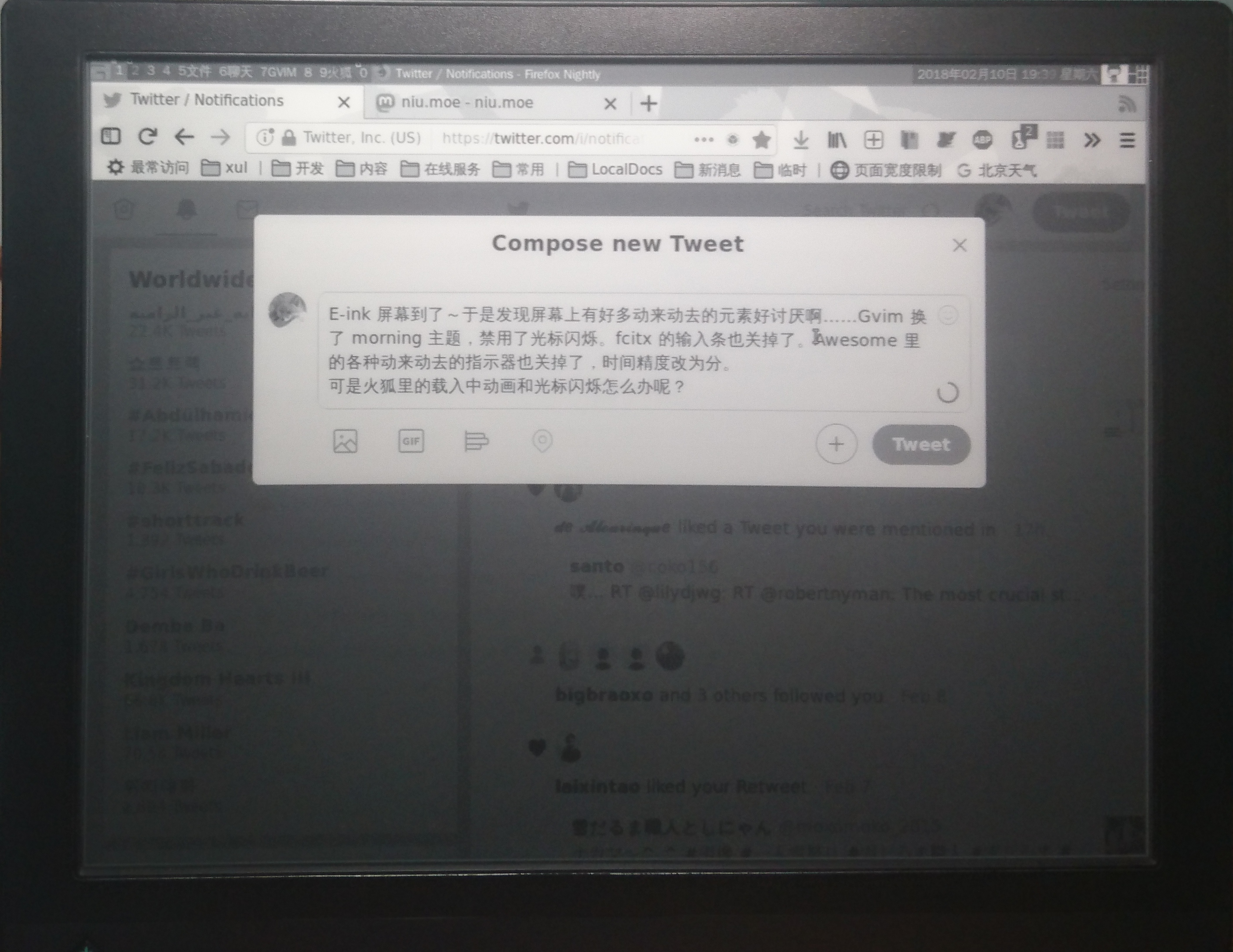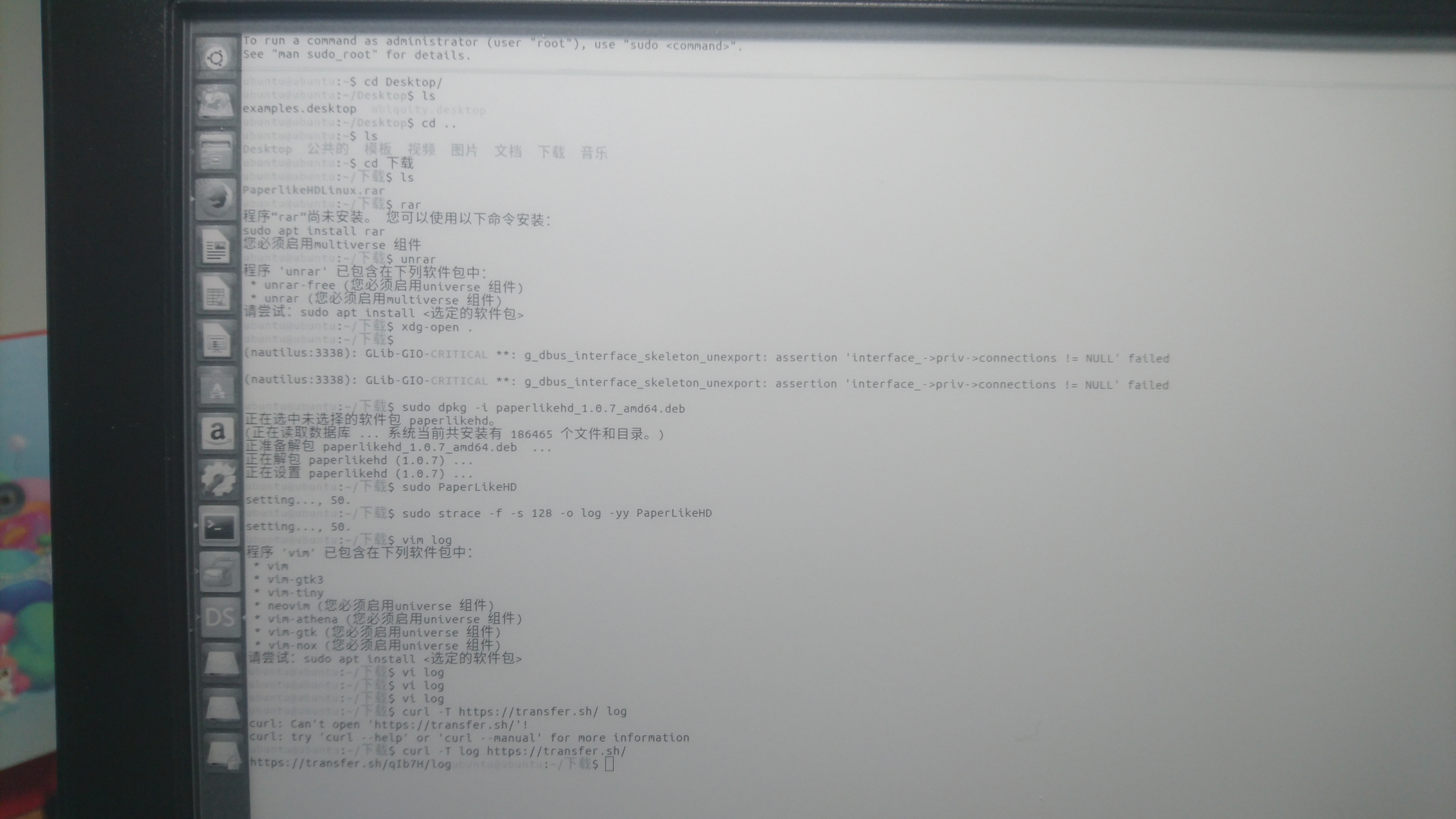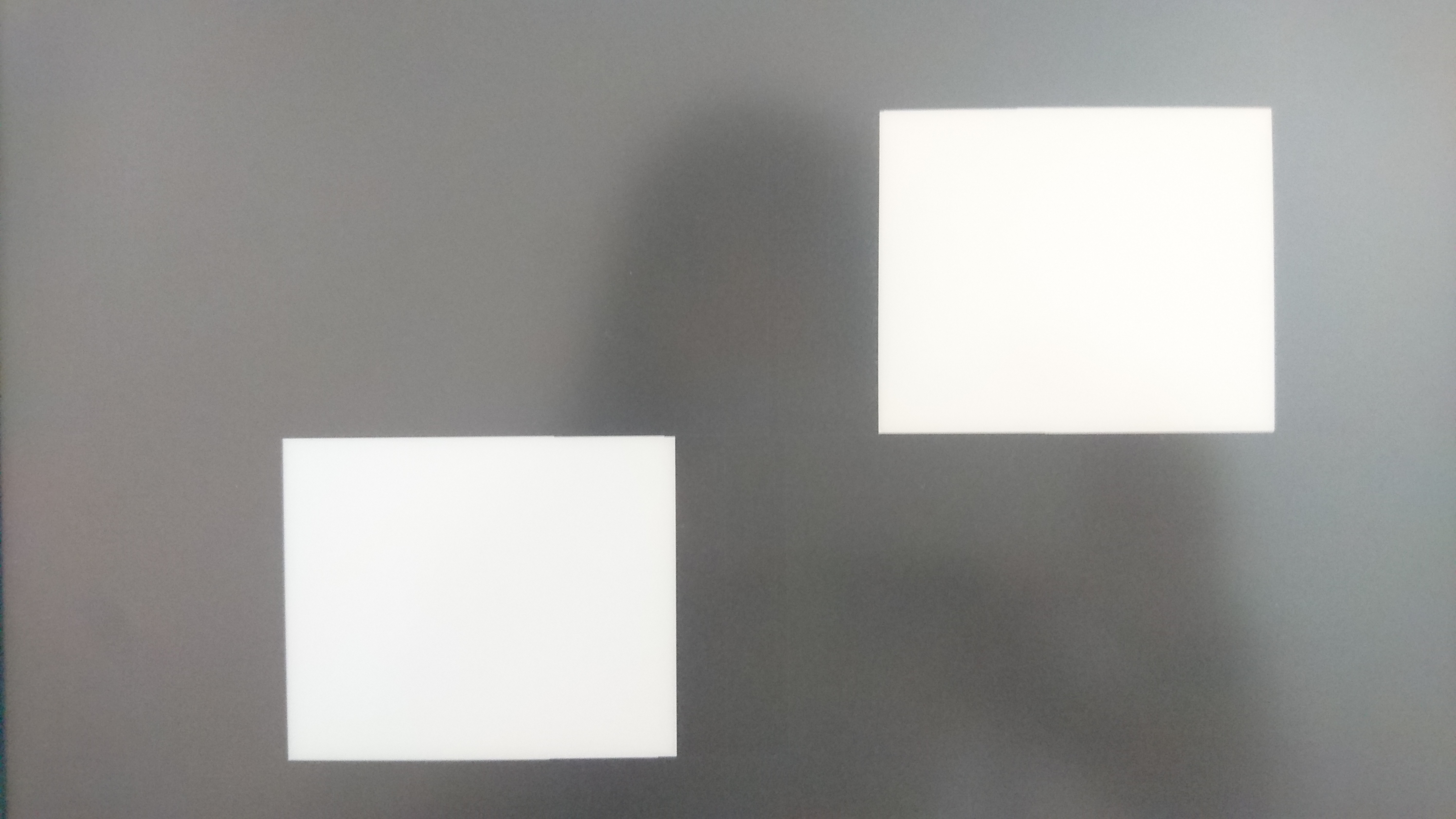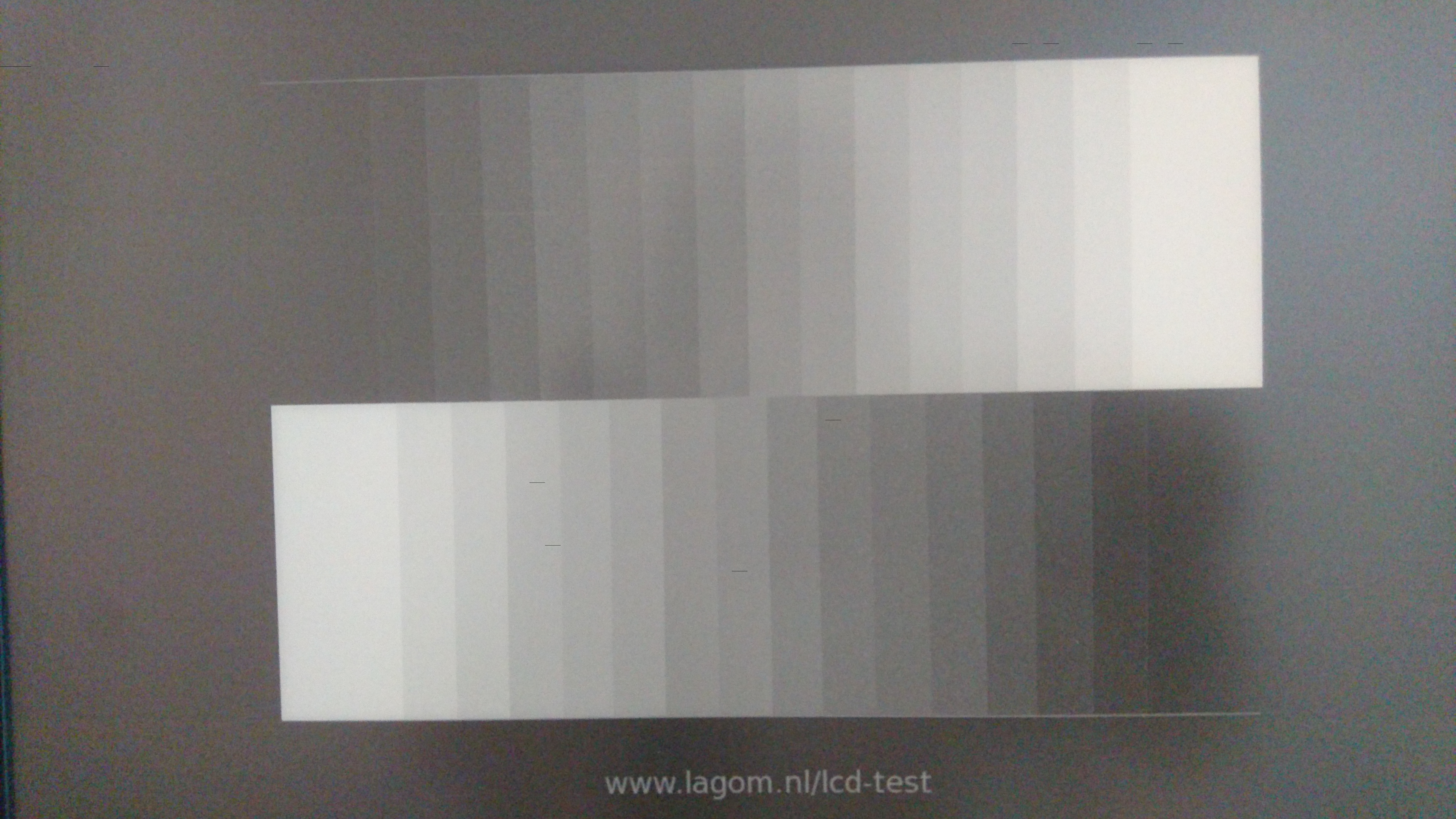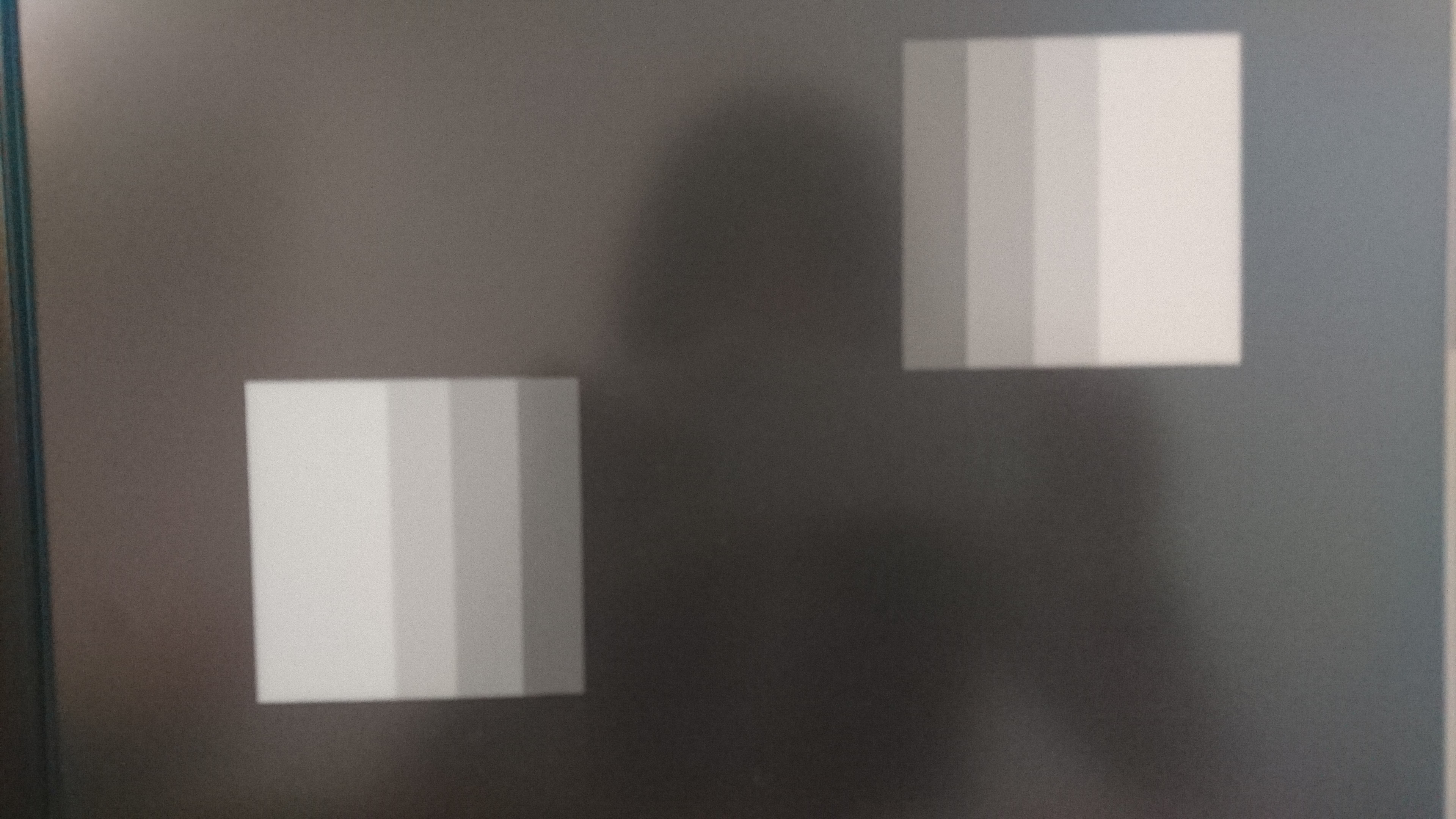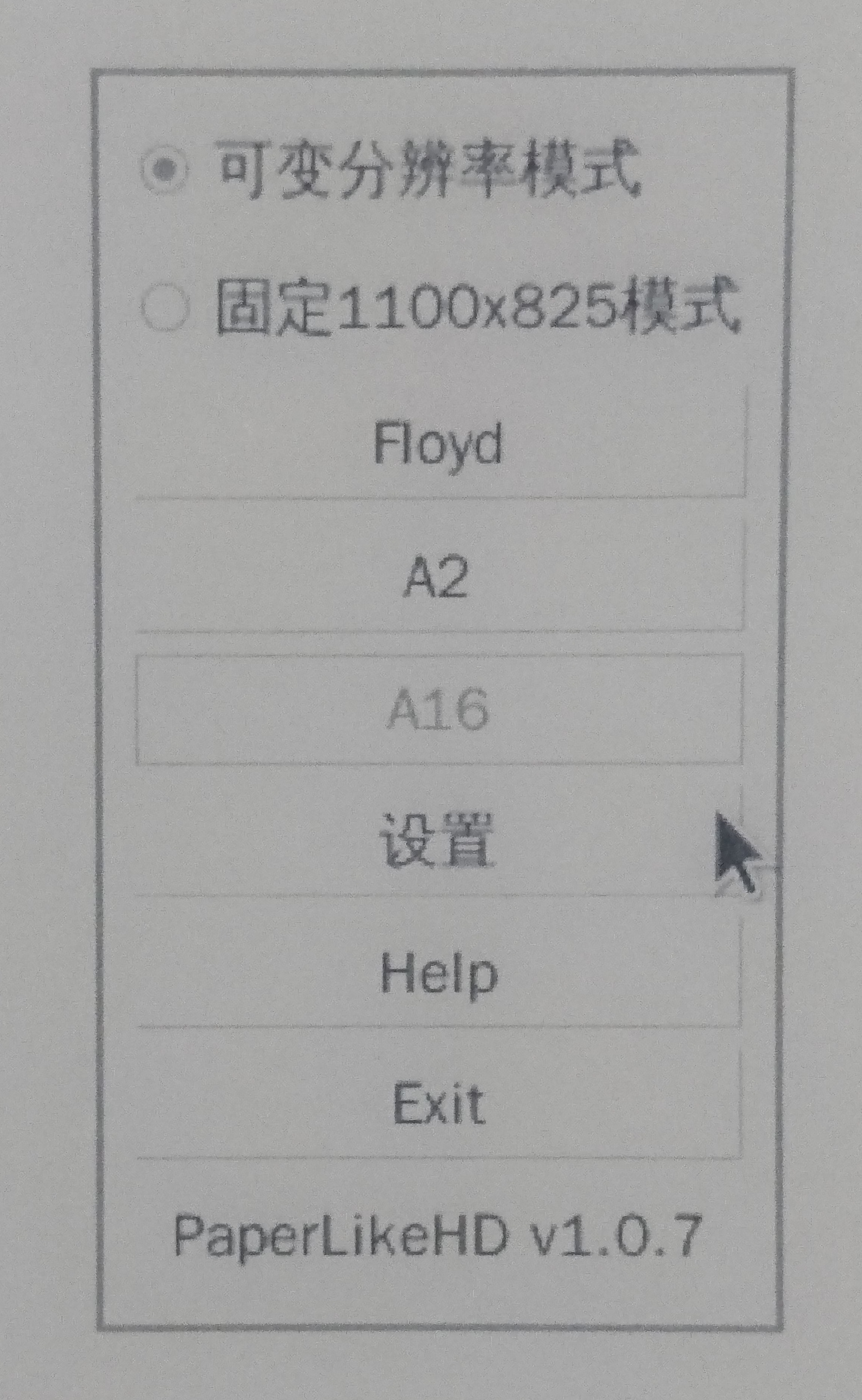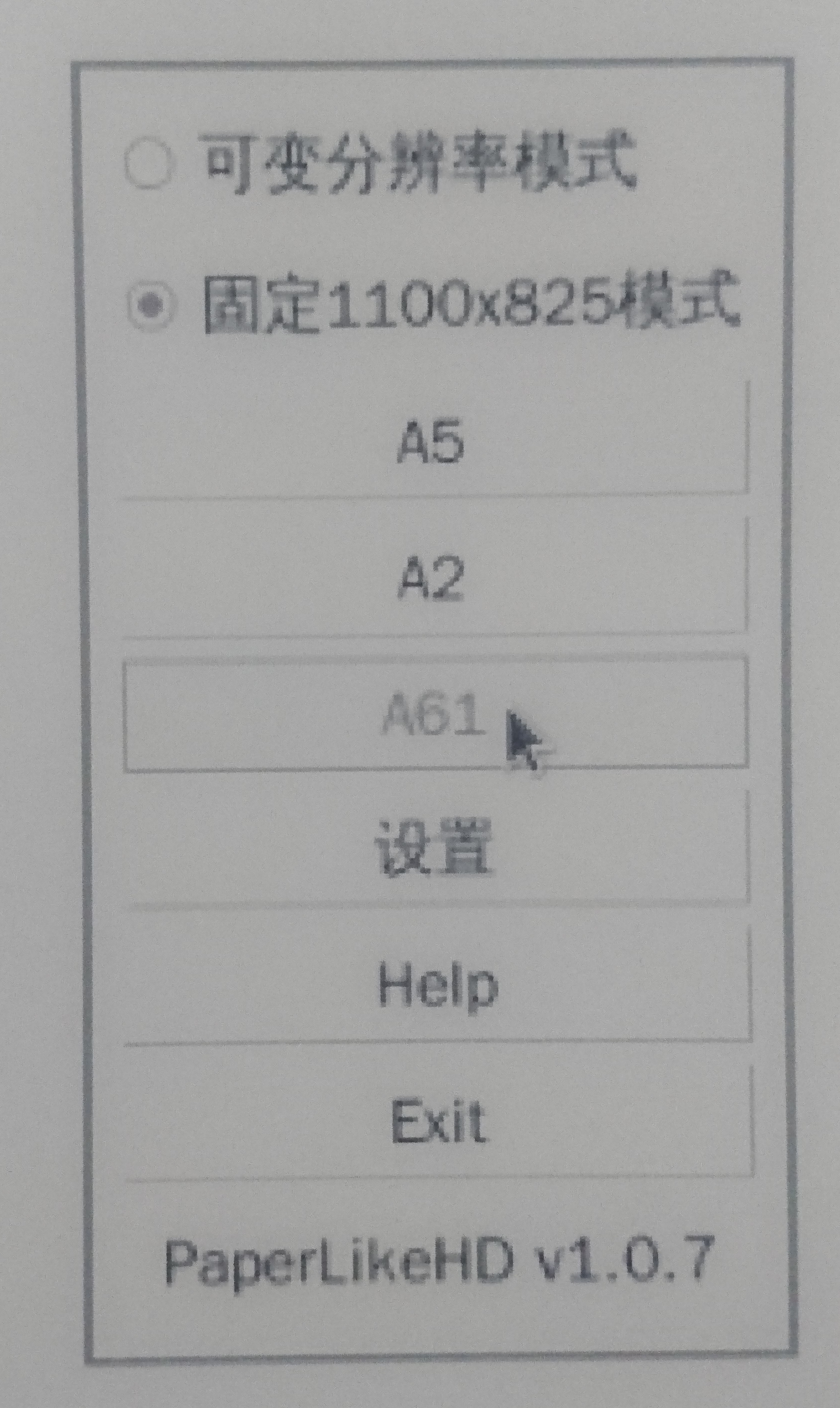最近我的系统有这么个问题:在备份或者系统更新等高 I/O 负载的时候,系统整体性能下降严重,界面经常卡到动不了。经过分析发现此时比平常多了许多磁盘读操作。平常的时候磁盘读操作是很少的,会有大量的缓存命中,反倒是写操作一直都有(因为我本地搭了个监控系统)。啊对,分析用到的磁盘性能数据就是来自于这个监控系统。
所以原因很清楚了:备份和系统更新不仅造成了大量缓存未命中,还占用了本来存放着热数据的缓存,导致常规使用的缓存命中率也急速下降,结果我的机械硬盘就忙不过来了。
那么,要是能够限制这些操作占用的缓存,性能不就能好一点吗?那些新读进来的数据反正是短期内再也用不到了,缓存起来也只是浪费有限的内存空间啊。
研究了一下 /sys/fs/cgroup/memory/memory.stat,看起来 cgroups 内存限制是包含缓存部分的,于是就试试呗。正好 systemd 直接就能设置了:
$ sudo systemd-run -p MemoryMax=512M --scope pacman -Syu
本来我是设置的 256M 限制,结果发现 dkms 编译内核模块的时候超级慢,还用掉了不少 swap……于是分了 512M。效果还是不错的,常规操作偶尔还是卡一卡(毕竟还是有一些 I/O 操作),但比起不限制的时候要少很多。
要注意一点的是,不使用 cgroups v2 的话(Arch Linux 默认),这个命令不能加 --user 以在用户级的 systemd 下跑的。而使用 cgroups v2 的话,lxc 和 docker 都跑不了……
备份也是类似的,而且因为 rsync 自己用不到多少内存,这个效果更好:
$ systemd-run -p MemoryMax=256M --scope ./backup-my-system
终于又一次在半小时内完成了备份 QAQ 之前动不动就一两小时的。
我也不知道为什么这个问题近期才出现,总之现在是缓解了。(接下来有空继续计划换 SSD 硬盘的事情~
2020年10月06日更新:现在知道系统在内存不足、使用 swap 的时候出现的卡顿现象可能是这个 bug,并且在 5.5 版本中被修复。我在迁移到 SSD 之后也一直禁用 swap 也是因为这个问题。现在更新到 5.8 之后开启 swap,并没有在 swap 时发生明显的卡顿了。PS: 关于 swap 是干嘛的,可以参看 farseerfc 的这篇《【譯】替 swap 辯護:常見的誤解 》以及后续。