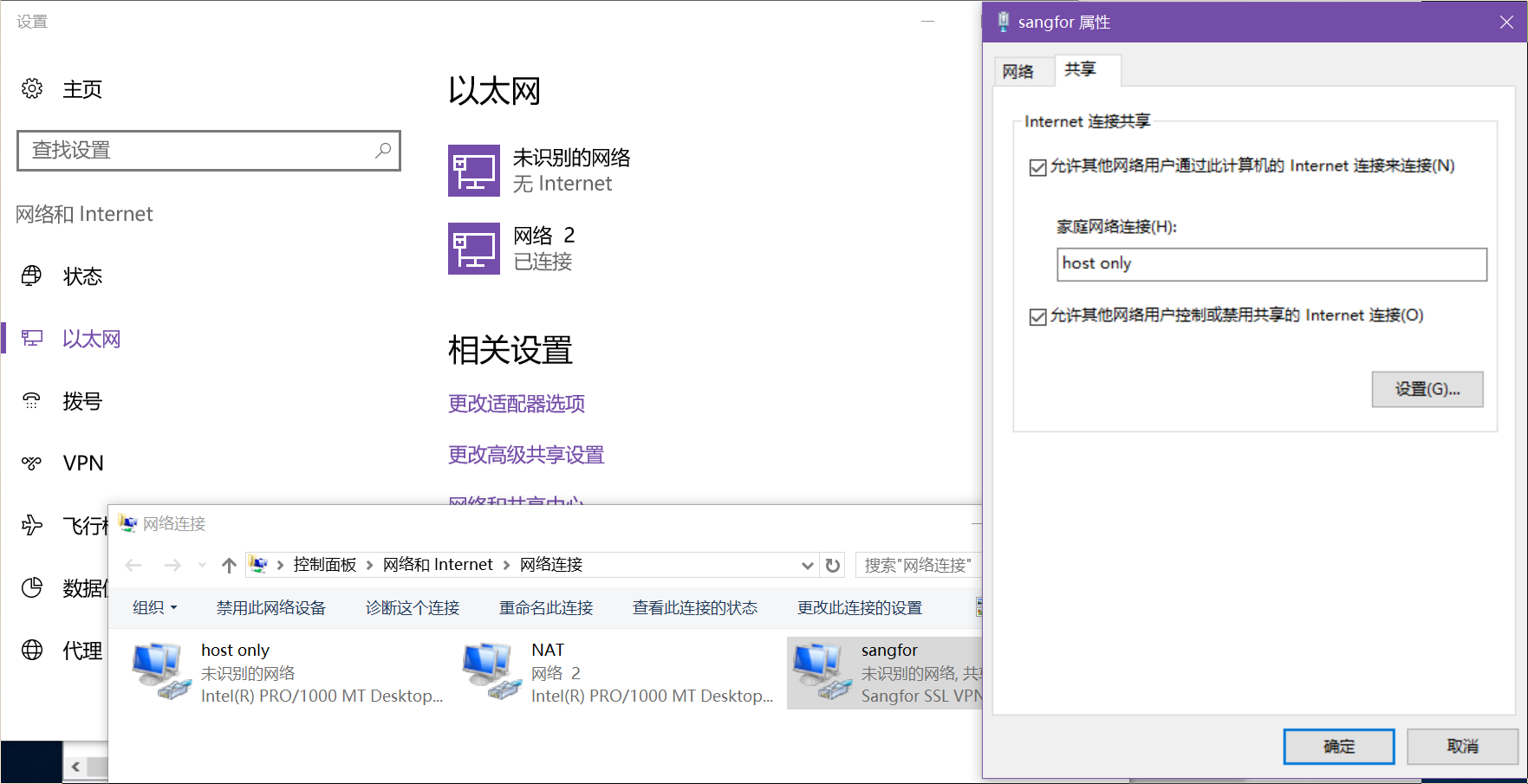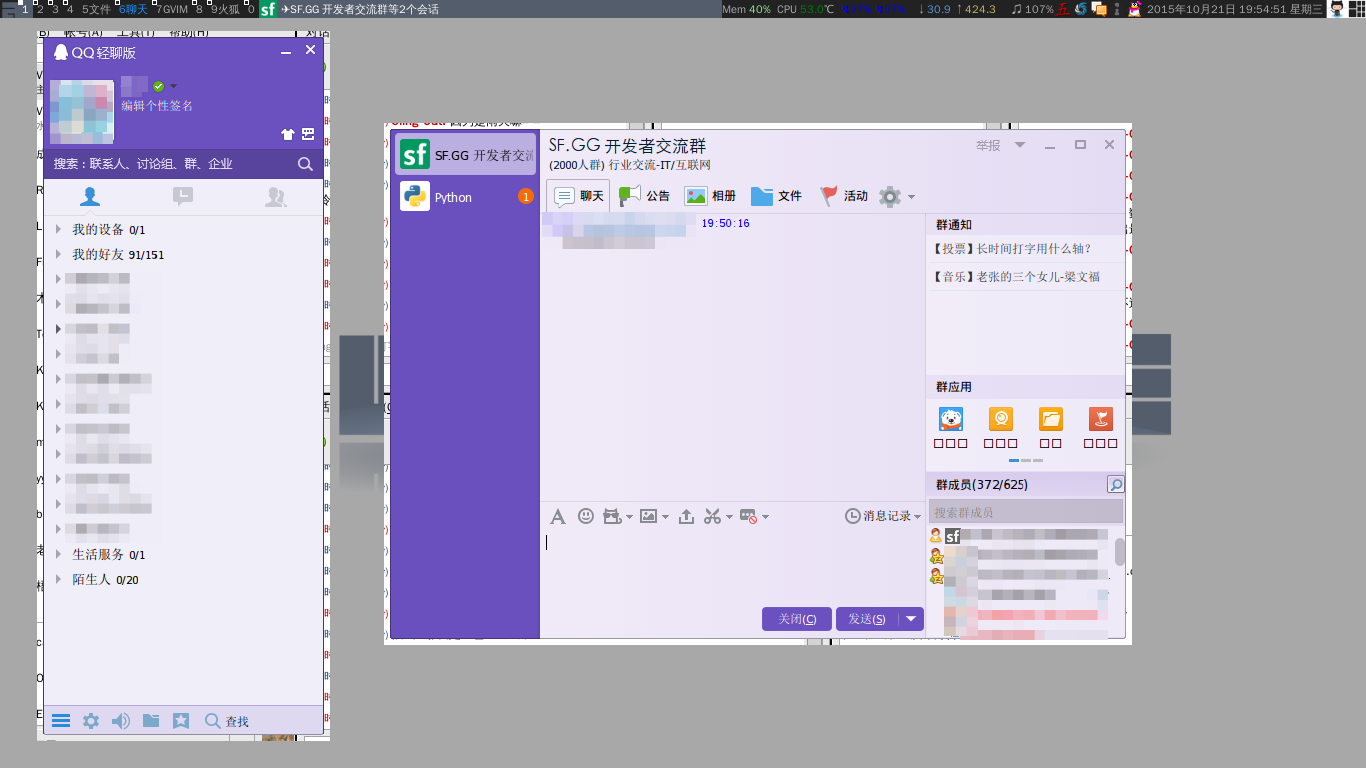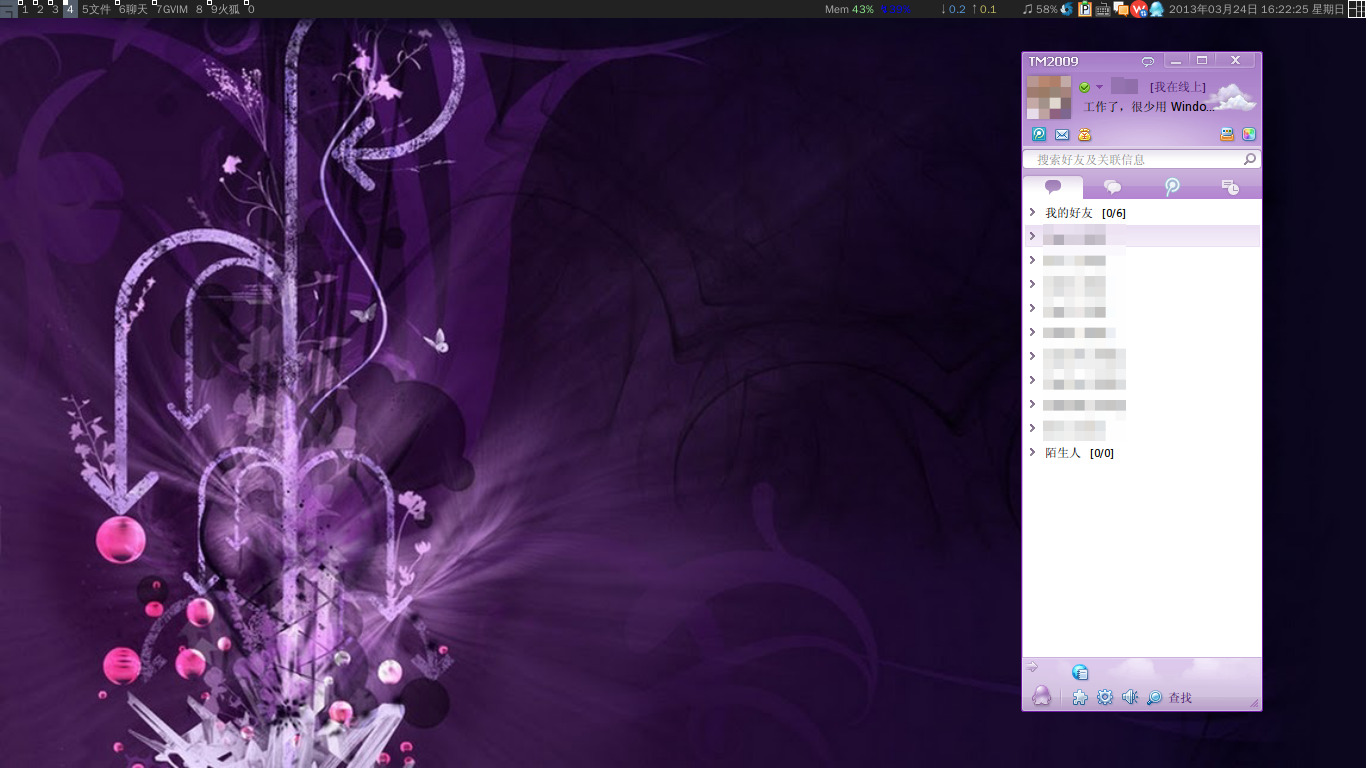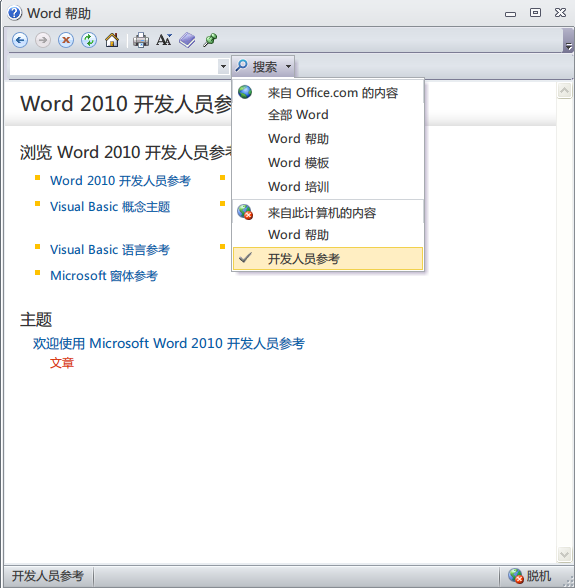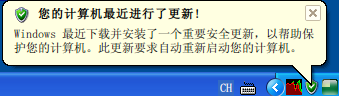因为腾讯的关系,不得不使用 Windows。不是QQ也不是RTX,这次 Wine 帮不上忙了。那好吧,SSD + 16G 内存,跑个 Windows 虚拟机也没多大问题。
但是问题来了:我在虚拟机里每次点击链接,会调用安装于 Windows 上的浏览器来访问。可是我登录了各种工作账号的浏览器在外面的自由世界 Linux 主系统里啊。
办法也好想:来一个远程调用,让 Windows 调用咱自己的程序打开链接,然后咱自己的程序再把链接传给外面的 Linux 就好了。理想是美满的,可是 Windows 里设置默认浏览器并不是写个 .desktop 文件那么简单!
在 Google 上找了半天资料(真的花掉了半天!),最终终于确认,需要设置以下一大堆注册表键,Windows 才会认可咱自己的浏览器:
Windows Registry Editor Version 5.00
[HKEY_LOCAL_MACHINE\SOFTWARE\Clients\StartMenuInternet\RemoteBrowser]
@="RemoteBrowser"
[HKEY_LOCAL_MACHINE\SOFTWARE\Clients\StartMenuInternet\RemoteBrowser\Capabilities]
"ApplicationName"="RemoteBrowser"
"ApplicationIcon"="C:\\RemoteBrowser\\launch.exe,0"
"ApplicationDescription"="RemoteBrowser"
[HKEY_LOCAL_MACHINE\SOFTWARE\Clients\StartMenuInternet\RemoteBrowser\Capabilities\StartMenu]
"StartMenuInternet"="RemoteBrowser"
[HKEY_LOCAL_MACHINE\SOFTWARE\Clients\StartMenuInternet\RemoteBrowser\Capabilities\URLAssociations]
"https"="RemoteBrowserHTML"
"http"="RemoteBrowserHTML"
"ftp"="RemoteBrowserHTML"
[HKEY_LOCAL_MACHINE\SOFTWARE\Clients\StartMenuInternet\RemoteBrowser\DefaultIcon]
@="C:\\RemoteBrowser\\launch.exe,0"
[HKEY_LOCAL_MACHINE\SOFTWARE\Clients\StartMenuInternet\RemoteBrowser\InstallInfo]
"IconsVisible"=dword:00000001
"ShowIconsCommand"="\"C:\\RemoteBrowser\\launch.exe\" --show-icons"
"HideIconsCommand"="\"C:\\RemoteBrowser\\launch.exe\" --hide-icons"
"ReinstallCommand"="\"C:\\RemoteBrowser\\launch.exe\" --make-default-browser"
[HKEY_LOCAL_MACHINE\SOFTWARE\Clients\StartMenuInternet\RemoteBrowser\shell]
[HKEY_LOCAL_MACHINE\SOFTWARE\Clients\StartMenuInternet\RemoteBrowser\shell\open]
[HKEY_LOCAL_MACHINE\SOFTWARE\Clients\StartMenuInternet\RemoteBrowser\shell\open\command]
@="\"C:\\RemoteBrowser\\launch.exe\" \"%1\""
[HKEY_LOCAL_MACHINE\SOFTWARE\RegisteredApplications]
"RemoteBrowser"="SOFTWARE\\Clients\\StartMenuInternet\\RemoteBrowser\\Capabilities"
[HKEY_CURRENT_USER\Software\Microsoft\Windows\Shell\Associations\UrlAssociations]
[HKEY_CURRENT_USER\Software\Microsoft\Windows\Shell\Associations\UrlAssociations\http]
[HKEY_CURRENT_USER\Software\Microsoft\Windows\Shell\Associations\UrlAssociations\http\UserChoice]
"Progid"="RemoteBrowserHTML"
[HKEY_CURRENT_USER\Software\Microsoft\Windows\Shell\Associations\UrlAssociations\https]
[HKEY_CURRENT_USER\Software\Microsoft\Windows\Shell\Associations\UrlAssociations\https\UserChoice]
"Progid"="RemoteBrowserHTML"
[HKEY_CLASSES_ROOT\RemoteBrowserHTML]
@="RemoteBrowser"
"FriendlyTypeName"="RemoteBrowser"
"URL Protocol"=""
"EditFlags"=dword:00000002
[HKEY_CLASSES_ROOT\RemoteBrowserHTML\DefaultIcon]
@="C:\\RemoteBrowser\\launch.exe,0"
[HKEY_CLASSES_ROOT\RemoteBrowserHTML\shell]
@="open"
[HKEY_CLASSES_ROOT\RemoteBrowserHTML\shell\open]
[HKEY_CLASSES_ROOT\RemoteBrowserHTML\shell\open\command]
@="\"C:\\RemoteBrowser\\launch.exe\" \"%1\""
相比之下 Linux 只需要以下这么几行:
Version=1.0
Name=Firefox
GenericName=Web Browser
Comment=Browse the Web
Exec=/usr/lib/firefox/firefox %u
Icon=firefox
Terminal=false
Type=Application
MimeType=text/html;text/xml;application/xhtml+xml;application/vnd.mozilla.xul+xml;text/mml;x-scheme-handler/http;x-scheme-handler/https;
StartupNotify=true
StartupWMClass=Firefox
Categories=Network;WebBrowser;
Keywords=web;browser;internet;
(不过真实的 firefox.desktop 有三百多行,因为各种语言的名字和描述的翻译。)
上边那个注册表文件,引用了一个 exe 文件,和里边的一个图标资源。我不知道图标使用独立的文件可不可以。加个图标并不难,上网搜一下就有了,使用 windres 命令即可。
首先准备好图标文件 icon.ico,然后写一个资源文件:
1 ICON DISCARDABLE "icon.ico"
用 windres 把它编译成 COFF 文件。因为我是在 Linux 上使用 mingw 操作,所以使用的命令叫 x86_64-w64-mingw32-windres。然后把它和其它目标文件链接到一起就可以了。因为我使用的是 Rust,它的 build.rs 脚本不支持目标文件,所以先打包成静态库,然后再链接:
x86_64-w64-mingw32-windres launch.rc -O coff -o icon.res
x86_64-w64-mingw32-ar q libres.a icon.res
然后 build.rs 脚本里说一下:
fn main() {
println!("cargo:rustc-link-search=native=..");
println!("cargo:rustc-link-lib=static=res");
}
然后咱的主程序,通过 TCP 把链接发到 Linux,以及 Linux 端的服务,接收链接并打开浏览器,因为很简单很常规,所以这里就不列出来了。有兴趣的去源码仓库看就好了。
exe 编译好之后,扔到之前注册表文件里提及的地方就好。然后双击那个注册表文件将其导入。接下来在默认软件的设置里就能够找到我们的「Remote Browser」了(虽然不知道为什么没有显示指定的名字,而是 exe 文件名)。
另外,那个图标资源,也可以使用 Resource Hacker 把图标文件给弄到 exe 文件里边去。
最后一步,写个用户级的 systemd 服务,把负责在浏览器里打开链接的程序给跑起来~
仓库地址在此。喜欢的话,记得 star 哦~