TM 是腾讯出品的一款与 QQ 互通的即时通讯产品。用起来就是瘦过身、去过广告的 QQ。TM2009Beta3.4 是目前最新的、也是唯一能够正常使用的 TM 版本。目前最新版本为 TM2013preview1,按如下方法也可使用。TM官网。最新的 preview2 版本无法安装,请使用此地址下载 preview1 版本。
我这里使用的是 Wine 1.5.26。相比之前我运行修改版 QQ 2010 时使用的版本,此版本在 TM 输入密码时不会崩溃、没有黑影等。在线后数秒内自动变成离开状态的问题依然存在。
不像 Winhex 或者 Beyond Compare,TM / QQ 并无法在 Wine 上直接运行,需要使用 winetricks 命令安装一些东西。细节如下:
首先,因为需要使用 winetricks 安装一些东西,为干净考虑,可为 TM 设置单独的 prefix,即
$ export WINEPREFIX=$HOME/.wine4tm
我这里是 64 位的 Arch Linux,因此需要设置 Wine 使用 32 位 Windows 环境:
$ export WINEARCH=win32
注意这种情况下,不要建立未初始化的$WINEPREFIX目录。运行一下winecfg什么的,让 Wine 自己建立之。
因为是 32 位环境,所以有些库可能需要手动安装,比如 Arch 下我手动安装了以下 32 位库:
lib32-libpng lib32-libjpeg-turbo lib32-mpg123 lib32-libxml2
初次运行某个 exe 文件时,注意下终端的输出。如果其中提到某个.so文件没有找到,那么就手动安装上吧。Arch 下查询需要安装的包的方法是,使用 pkgfile 命令查询该文件名,如:
$ pkgfile libpng15.so.15 extra/libpng multilib/lib32-libpng
lib32-开头那个即是需要安装的软件包。安装之后并不需要重新运行该 exe 文件,除非它已经导致了问题。
lib32-libpng不安装会导致部分界面显示异常,lib32-libjpeg-turbo不安装可能导致好友发送的图片无法显示。
然后使用 wine 运行 TM2009Beta3.exe 这个安装文件。同时可以开始 winetricks 相关工作。
需要使用 winetricks 安装的组件如下:
-
riched20
此组件将解决登陆成功后 TM 崩溃的问题。相关bug报告在此。
-
ie6
此组件将解决编辑消息时的崩溃。其错误消息为:
###!!! ABORT: Main-thread-only object used off the main thread: file /build/wine-mozilla-1.9/xpcom/base/nsCycleCollector.cpp, line 1151
从 winetricks 提供的地址下载 ie6 很慢,并且有些限制。可以通过 Google 搜索「msie60.exe」得到另外的下载链接,比如这个。
-
mfc42
此组件将解决启动时 TM 界面中的黄条警告,以及其它一些问题。
安装完毕后,在点击链接时 winebrowser 会崩溃。使用 Wine 内建的「urlmon.dll」即可。设置方法是,打开winecfg,切换到「函数库」选项卡,在「已有的函数库顶替」中编辑「urlmon.dll」项,设置其使用「内建」版本。
搞完这些,TM2009 就可以使用啦!来张高清全屏截图——
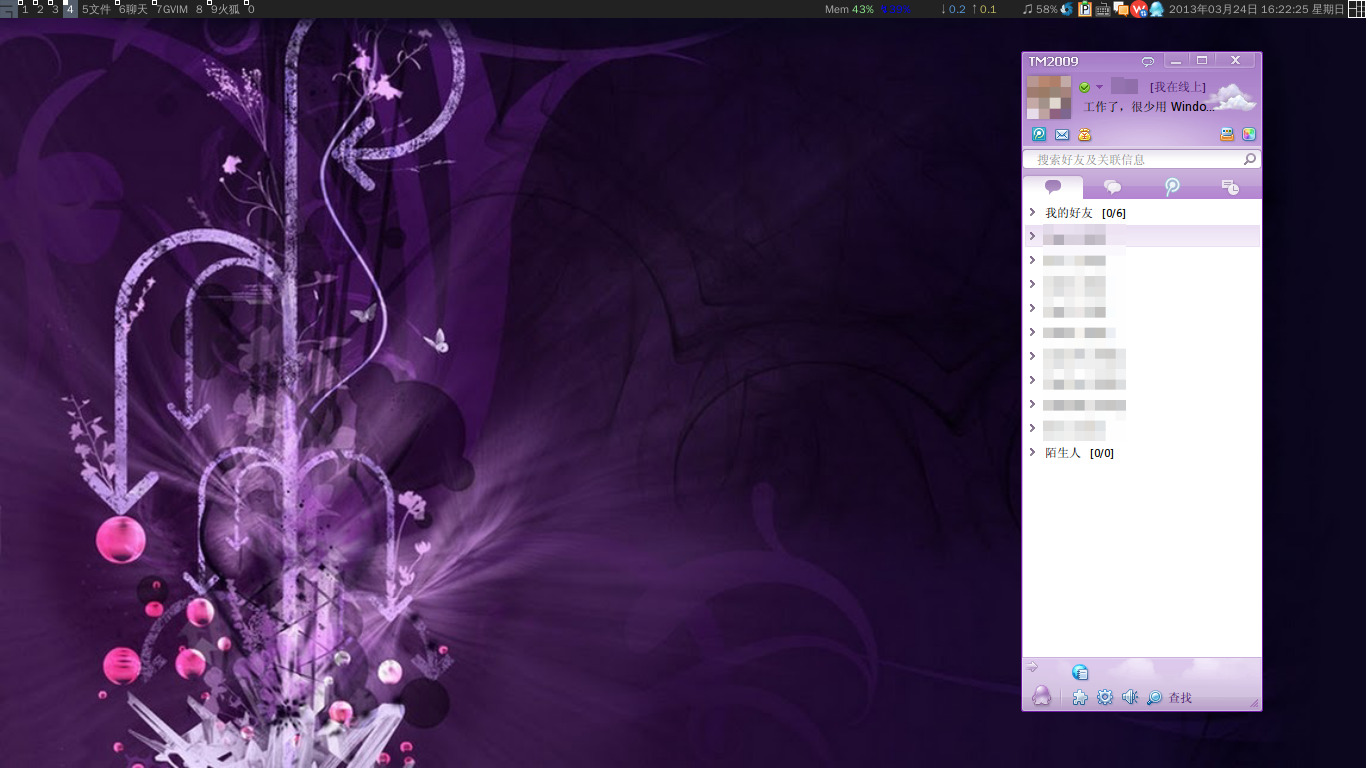
已知问题:
- 截图仅能截取一个屏幕。快捷键仅在 Wine 程序拥有焦点时可以工作
- 接收图片时的动画不正常
- 输入法光标跟随无效。fcitx 输入框总是位于输入框下方(这里有补丁,据说可以修正这个问题)
- 在 Awesome 下(特别是双显示器的扩展屏上时),鼠标拖动窗口上边缘可能导致窗口乱跑
- 可能会卡死(线程死锁,wine 的已知 bug),特别是在打开聊天记录时
- Awesome 下最大化等同于全屏,wibox 被遮挡
-
数秒后会自动变成离开状态此问题已经在 Wine 1.7.6 中修复。
语音和视频暂未测试。远程协助基本正常。
重要提示:TM 的截屏图片是以 JPEG 格式发送和显示的,会造成截图模糊、失真。(尽管截屏并保存的话是 PNG,从其截屏功能或者从剪贴板粘贴的、发送到会话的图片是 JPEG。)常见的可接受的截图格式只有 PNG、GIF 或 BMP。JPEG 只适合照片这种取自自然而非生成的图像。


